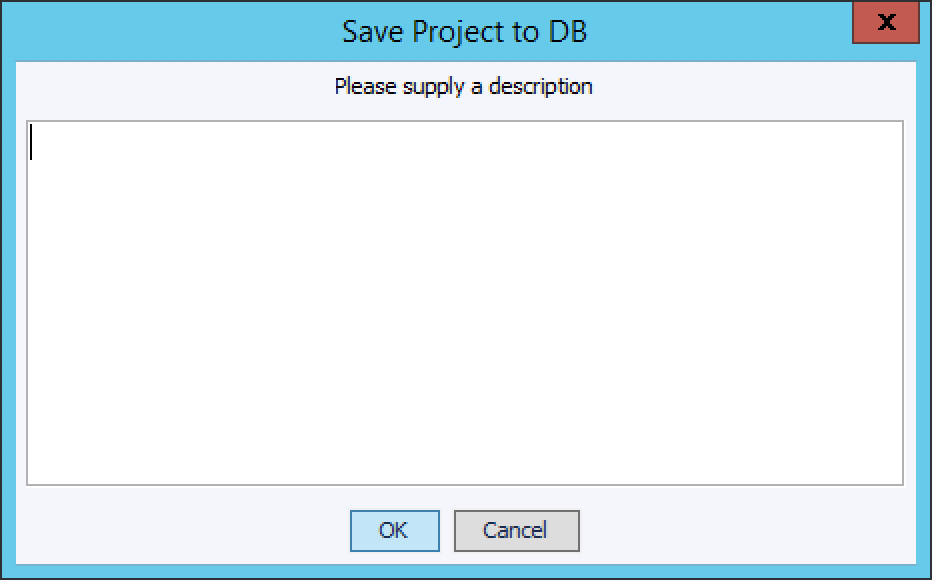
Templates allow a project to be replicated. Templates are typically used when a large project has many similar routines, such as a product with the same count and types of activities repeated many times. By creating a small project that is a single product with activities, dependencies, and contracts for example, this routine can be reliably replicated many times in a larger project.
This article covers
Templates are created by selecting from the File menu Save As Template... The entire project is used as the template. If only part of the project is needed, delete the parts of the project not needed before creating the template.
Hint: move the project elements away from where they will be used, typically to the upper left corner. The project elements will be inserted in the same place as they are when the template is created. It is possible to insert a template and not realize anything has happened because the elements landed exactly on each other and could not be seen as new.
A dialog will display asking for a description. While not required a description is strongly recommended.
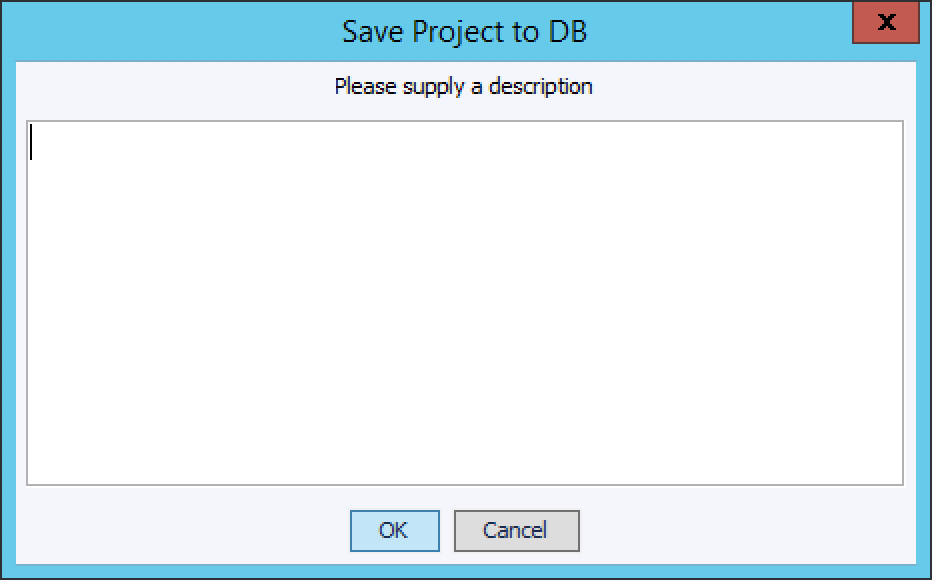
Select OK to confirm the description and create the template.
To insert a template from the File menu select Insert Template... or from the Architecture view toolbar select the Add Template button (recommended). 
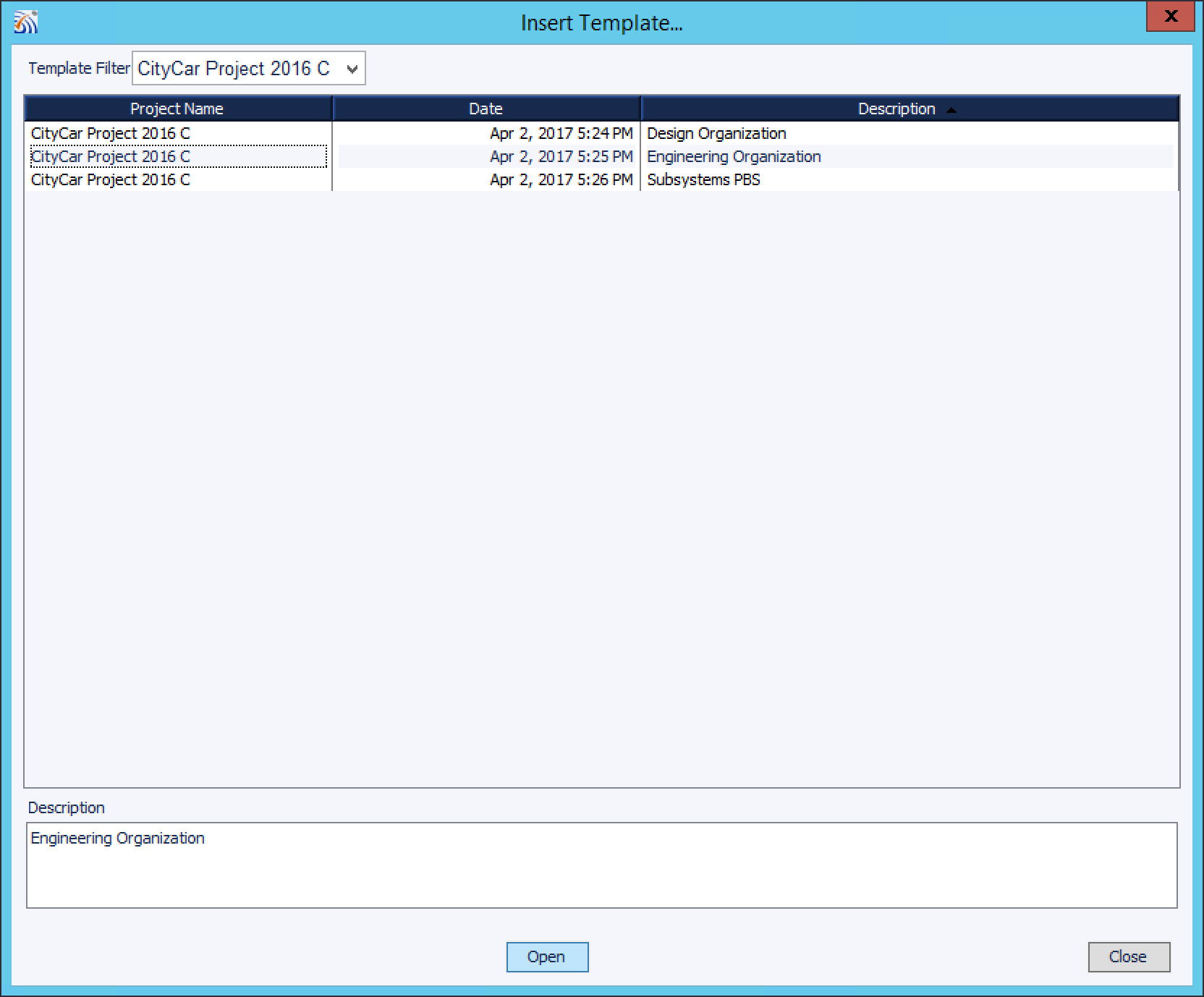
From the Template Filter control select the project that originated the template. The list of templates can be sorted by selecting the header of each column.
Note If the template and the target project are from the same source project on insert TeamPort will not duplicate teams or locations. The new activities will have new contracts back to the existing teams already in place.
Select the template to be inserted. Note that when selected the description entered above will appear in the description section of the dialog box. Select Open to insert the selected template. If the File menu option was selected the template will be automatically placed on the Architecture view canvas in the same location as it was created. If the Add Template button option was selected the template can be placed anywhere on the Architecture view canvas. Only the Project Icon will display for placement, the template elements will be below and to the right of the icon.
Templates are managed by selecting from the File menu Manage Template... The Manage Templates in DB dialog will display. Its behavior is the same as the Insert Template... dialog above with the exception of the Import and Export buttons, which allow creating and importing file versions of templates.