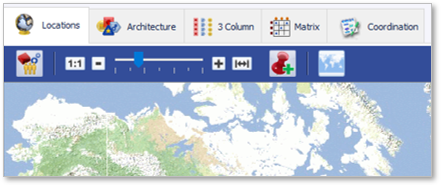
A location, indicated as a red pin on the map, is added with the Add Location button the toolbar at the top of the Locations View in Designer. Locations are required before a team may be added to the project.
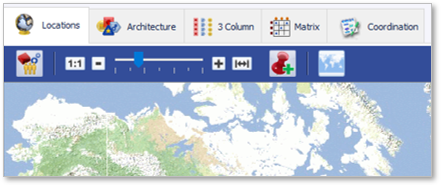

|
To add a Location:
Several default attributes, such as name, time zone, and travel metrics are automatically added, but can be refined by editing the location object in it's detail pane. |
Buttons to add a Product, Phase, or Team are shown in the Architecture and Three Column Views toolbars. The buttons for adding an element include a green plus on the icon.
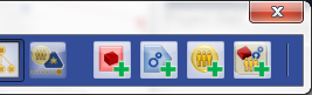
For example, to add a team from the Architecture View sketch tab, find the Add Team button in the toolbar: a yellow team circle with a green plus sign.

|
Note: Teams can only be added if at least one location been created. Designer will remind the user if no locations are yet added. |

|
Activities are added from within a Product Detail Pane. After clicking the Add Activity button, the new activity will be positioned by default near its product parent. Since a project model is not an abstract process model, all activities must be linked to products. It is not possible to add an activity unless it is associated with a product. |
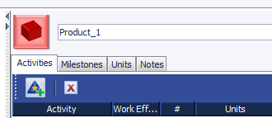
|

|
In some Views, if an activity is selected, the Duplicate Activity button will appear
in the toolbar. A duplicate of the activity will be a new activity with the same
attributes and product parent. Any contracts to the original activity will also be duplicated with allocation of the same PDQA team pattern. Any related dependencies are not duplicated. |

|
Project Elements can also be added as a set, by inserting a Project Template. |