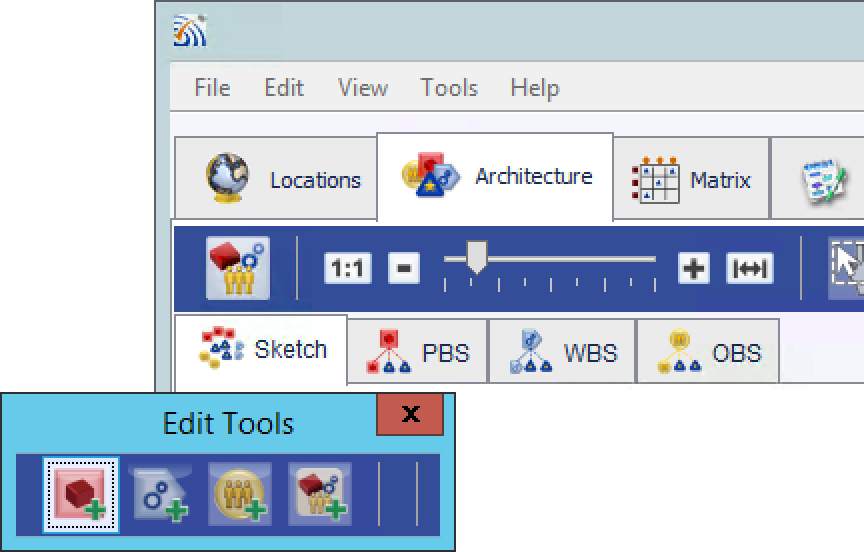
This article covers both general tool bar behavior and the specific controls on all tool bars.
From the View menu select Toggle Toolbars to display or hide a tool bar in a view.
Each view supports a tool bar. The controls on the tool bar will vary with what functions the view supports. The tool bar itself has capabilities independent of the controls:
To undock a tool bar, with the mouse select and drag on the white vertical dotted line to the left of the controls. When the tool bar has been successfully grabbed a gray rectangle about the size of the tool bar will appear. Note that the gray rectangle may re-orient to vertical while dragging; however the tool bars will always display horizontally. Drag this rectangle to a desired location and release the mouse drag. The tool bar and its controls will display in a separate window.
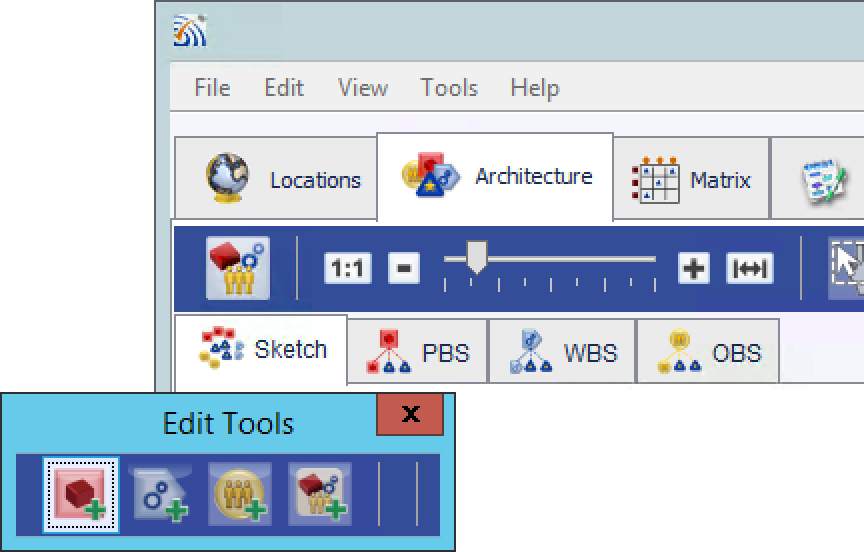
To dock a tool bar simply select the close control in the upper right corner of the window.
To rearrange a tool bar drag one tool bar section by selecting the dotted white line to the left of the controls and moving it over the right end of the tool bar to move that section to the right end.
Each view supports a tool bar. The controls on the tool bar will vary with what functions the view supports.
|
View |
Control |
Function |
Description |
|
Locations |
Zoom |
Display |
|
|
Locations |
Add Location |
Add content |
Allows creation of new location by user placement on the map. Note: control is not drag and drop |
|
Locations |
Map Features Toggle |
Display |
Switches between geographic features and political lines on the map |
|
Architecture |
Zoom |
Display |
|
|
Architecture |
Show Project Detail |
Display |
Display the project detail pane |
|
Architecture |
Activities |
Display Filter |
Display or hide activities |
|
Architecture |
Dependencies |
Display Filter |
|
|
Architecture |
Dependencies |
Display |
Right select this control to switch between straight and arc-ed dependency lines. See Dependency Line Display for details |
|
Architecture |
Products |
Display Filter |
Display or hide products |
|
Architecture |
Product Breakdown Structure (PBS) |
Display Filter |
Display or hide PBS lines between products |
|
Architecture |
Product -> Activity Lines |
Display Filter |
Display or hide lines between products and their activities |
|
Architecture |
Phases |
Display Filter |
Display or hide phases |
|
Architecture |
Work Breakdown Structure (WBS; Phases) |
Display Filter |
Display or hide WBS lines between phases |
|
Architecture |
Phase -> Activity Lines |
Display Filter |
Display or hide lines between phases and their activities |
|
Architecture |
Teams |
Display Filter |
Display or hide teams |
|
Architecture |
Team Breakdown Structure (OBS) |
Display Filter |
Display or hide OBS lines between teams |
|
Architecture |
Team -> Activity Lines (Contracts) |
Display Filter |
Display or hide contract lines between teams and activities |
|
Architecture |
Rotate Selection |
Change Content |
Rotates Selected Elements around the center of selection. See Rotate Selection for more details. |
|
Architecture |
Explode or Implode Selection |
Change Content |
Increases or Decreases distance of elements from center of selection. See Explode and Implode Selection for more details. |
|
Architecture |
Auto Arrange Selection |
Change Content |
Arranges selected icons based on the relationships that have been selected, attempted to place icons on a grid while reducing the amount of overlap of lines. See Auto-Arrange Selection for more details. |
| Architecture |
Add Product |
Add content |
Allows creation of new product by user placement in the view. Note: control is not drag and drop |
| Architecture |
Add Phase |
Add content |
Allows creation of new phase by user placement in the view. Note: control is not drag and drop |
| Architecture |
Add Team |
Add content |
Allows creation of new team by user placement in the view. Note: control is not drag and drop and one location must exist |
| Architecture |
Add Template |
Add content |
Allows insertion of a template by user placement in the view. Note: control is not drag and drop. See Templates for more details |
| Matrix |
Product by Team |
Display |
Matrix view showing PBS and which teams are working on which products. Cells indicate count of activities. |
| Matrix |
Product by Phase |
Display |
Matrix view showing PBS and WBS. Cells show which activities are associated with which products by count of activities. |
| Matrix |
Phase by Team |
Display |
Matrix view showing WBS and which teams are working on which activities. Cells indicate type of contracts: P = Primary, Q = Quality Assurance, D - Decision, A = Assisting |
| Matrix |
Phase by Phase |
Display |
Matrix view showing WBS and WBS. Cells show dependency type when applicable. |
| Coordination |
Team Filter Dropdown |
Display Filter |
Filter by team or all teams (no filter) |
| Coordination |
Sort by: Activity/Contract |
Display Filter |
Sort by activities or by contracts |
| Coordination |
Expand All/Collapse All |
Display Filter |
Expand All or Collapse All activities or contracts displayed. |